 1463
1463
The following documentation is to assist you in setting up duplex or two-sided printing on your university printer. Not all printers have the capability of printing two-sided but your office should have at least one Multi-functional printer that prints two-sided:
For Mac Users (Screenshots based on the macOS Catalina)
-
Go to System Preferences

-
Select Printers & Scanners

-
Double click on the printer you are enabling double sided printing on from the list. Please note not every printer has the ability to print 2-sided.

- Click on the Settings button for the printer

5. Select the Options tab.
6. Make sure "Duplex Unit" printing is selected.

7. Press OK and 2-sided printing will be available in your applications.
IMPORTANT: This does not automatically turn on two-sided printing. You will need to select that feature in the application.
Two Sided Printing – Windows
The following screenshots are based on Windows 10
-
Go to the Start menu and select Control Panel.

-
Select "View devices and printers" under "Hardware and Sound".
- Right click on the printer you want to enable Two-sided printing on. Select Printer Properties.
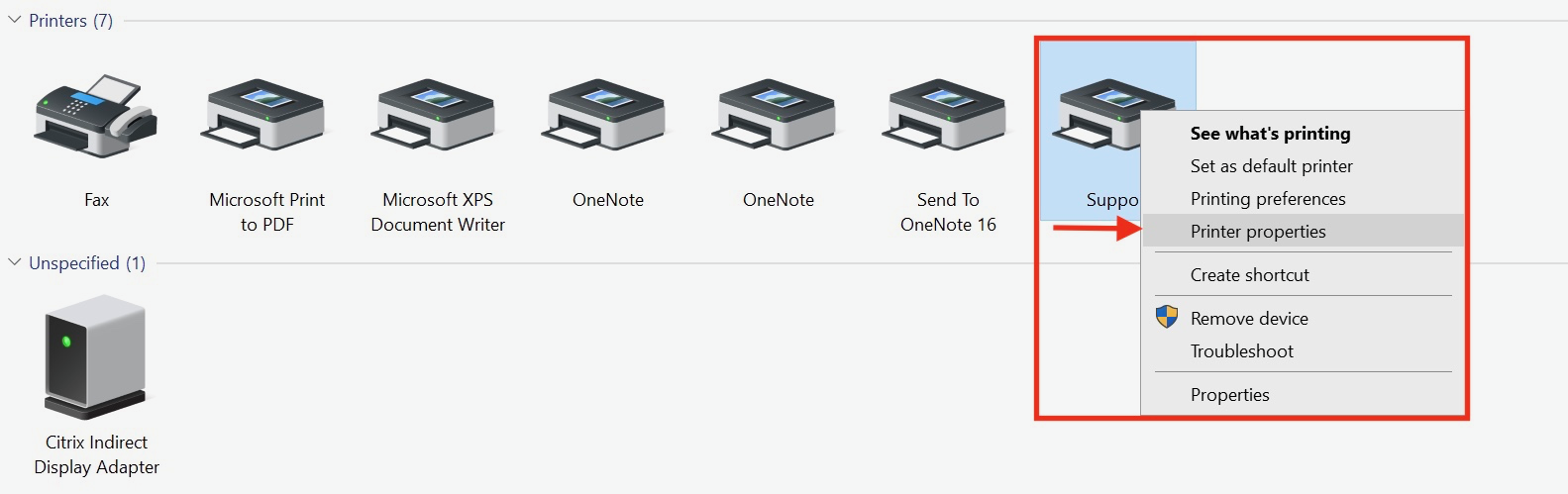
-
Select Device Settings Tab.
Under Installable Options Make sure Duplex Unit is installed (if set to Not Installed click on the text “Not Installed” and select “Installed” from the options.

-
Press OK to save changes.
IMPORTANT: This does not automatically turn on two-sided printing. You will need to select that feature in the application.
If you have any questions or concerns please contact the IT Support Center.



