Feb 12, 2025
 2056
2056
Zoom Whiteboard
Zoom has a whiteboard tool built-in, and the host and participants (if allowed) can annotate on it. To activate the whiteboard in Zoom, click the Share Screen button located in the meeting toolbar.
- Click the Share Screen button located in your meeting tool bar.

- Click Whiteboard.
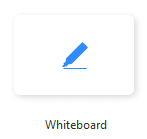
- Click Share.
- The annotation tools will appear automatically, but you can press the Whiteboard option in the meeting controls to show and hide them.
- Use the page controls in the bottom-right corner of the whiteboard to create new pages and switch between pages.
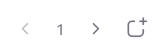
Note: Only the participant or host that started sharing the whiteboard has access to create and switch pages. - When you are done, click Stop Share.

Other Whiteboard Tools
Besides the Zoom whiteboard tool, there are other web-based, whiteboard tools to choose from. Here are a few suggestions:
- Google Jamboard (free)
- Kami (free version has limited tools and features)
- Padlet (free version has limited tools and features)
As with any digital whiteboards, drawing/writing will be imprecise with a mouse. You can invest in a pen-display tablet, but they can get pricey. If you have an iPad with an Apple Pencil, you can use that with a whiteboard app such as Everything Everything to replicate the same experience.



