 3166
3166
Here is how you can clear your cookies and cache based on the browser you're using:
- 1
Chrome (Mac & Windows)
1. Open your Chrome browser, and click on the three dots stacked on top of each other in the top right corner of the browser, then click "Delete browsing data..."

2. Another Menu should appear, you will see "Delete browsing data"

3. Be Sure to click onto the "Advanced" Tab. Time Range must be set to "All Time". Be sure to check the first 4 check boxes.

4. Lastly, Click the blue "Clear Data" Button

5. Make sure to completely "Quit" out of Chrome on your device, and then reopen Chrome after clearing cookies and cache.
- 1
Microsoft Edge
1. Open Microsoft Edge browser and click on the three horizontal dots at the top right corner underneath the "Close" (X) symbol. Click on the "Settings" option near the bottom.
2. This will open up the "Settings" tab. From there, go to "Privacy, search, and services".
3. Scroll down to "Clear browsing data now" and click on the button to the right that says "Choose what to clear".
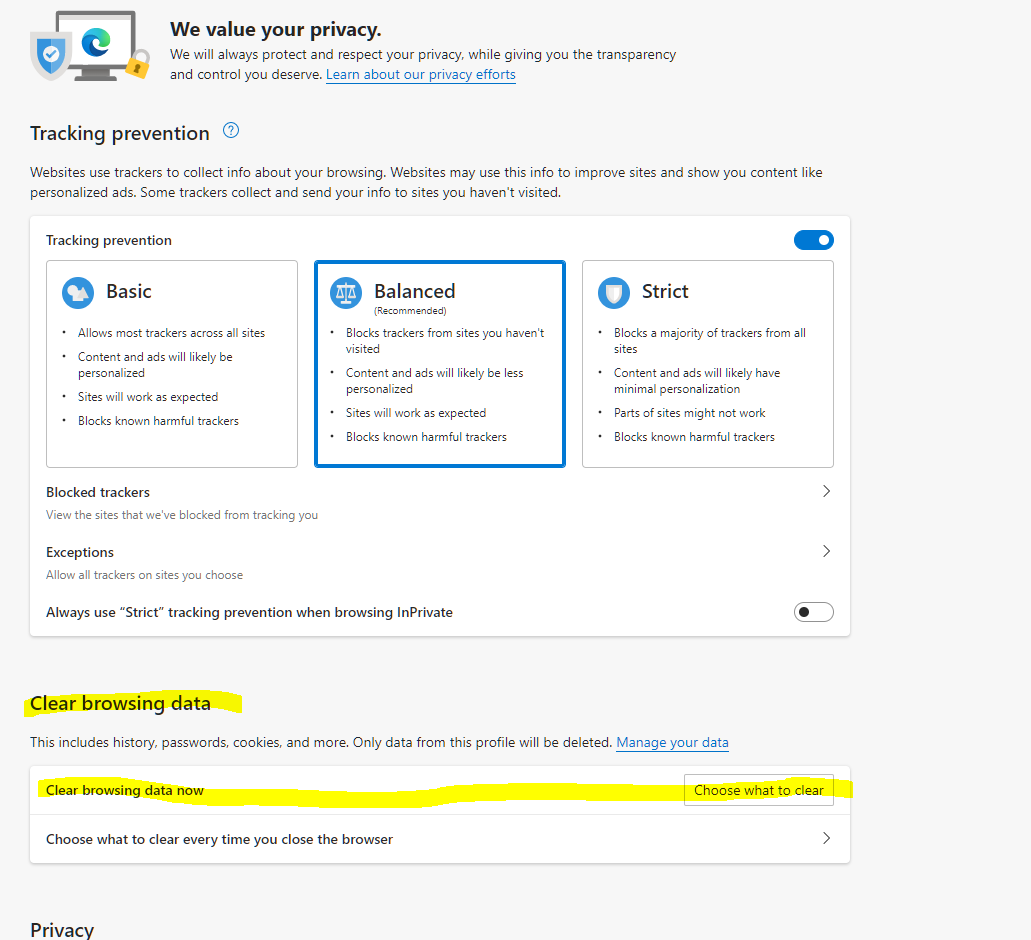
4. Make sure that the time range is set to "All Time", and make sure that "Cookes and other site data" along with "Cached images and files" is checked and hit "Clear now" at the bottom. Your cache is now cleared!
5. Make sure to completely "Quit" out of Microsoft Edge on your device, and then reopen Edge after clearing cookies and cache.
- 1
Internet Explorer
1. Open Internet Explorer browser. Then click on the little gear in the top right corner of the screen, and on the menu bar, click "Internet Options".
2. Make sure you are in the General Tab, then go down to the delete button under "Browsing History"
3. Make sure that "Temporary Internet files and website files" and "Cookies and website data" are the only two options that are checked. Then click the delete button. You have now cleared your cache!
- 1
Firefox (Windows and Mac)
1. Open your Mozilla Firefox browser, then click the three horizontal bars in the top right corner of the browser. Then click on "Settings".
2. Click "Privacy & Security" on the left side tool bar. Then scroll down to "Cookies and Site Data" and click Clear Data.
3. Make sure "Cookies and Site Data" and "Cached Web Content" are checked, then click clear and then clear now. You have now cleared your cache!
- 1
Safari
1. Open your safari browser. Then click safari in the top right of your screen on the main task bar, then click preferences.
2. Click Advanced and at the bottom, check "Show Developer menu in menu bar"
3. Click on the Develop option on the top menu bar. Then click Empty Caches on the drop down menu and you have cleared the cache!



